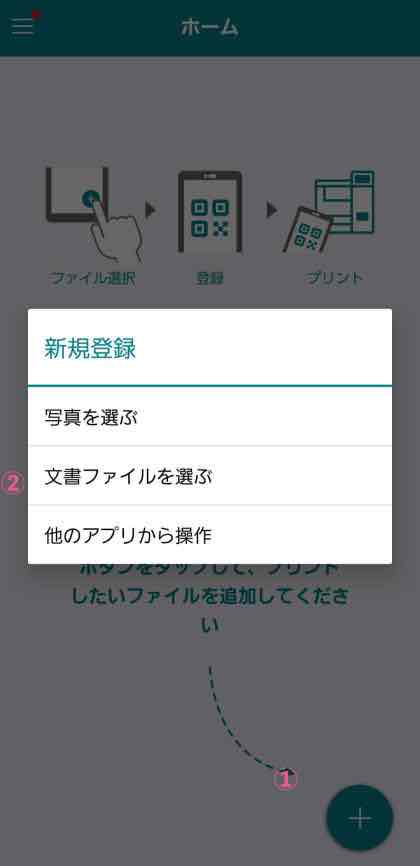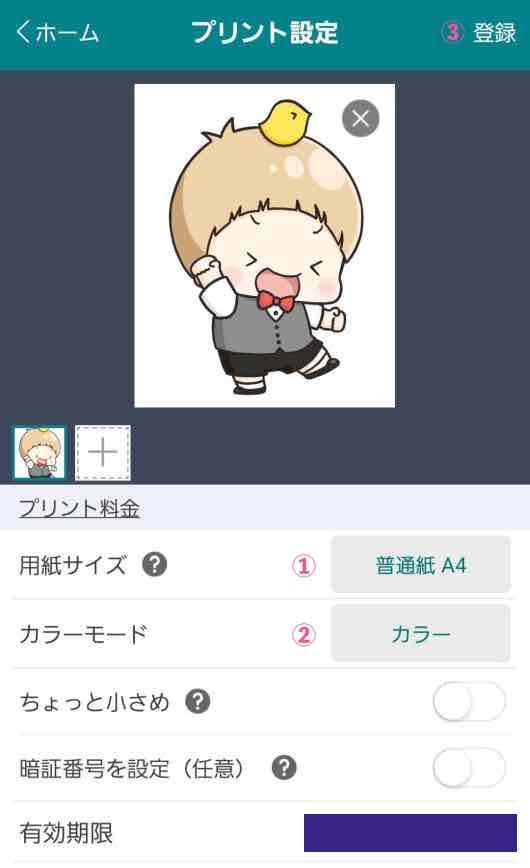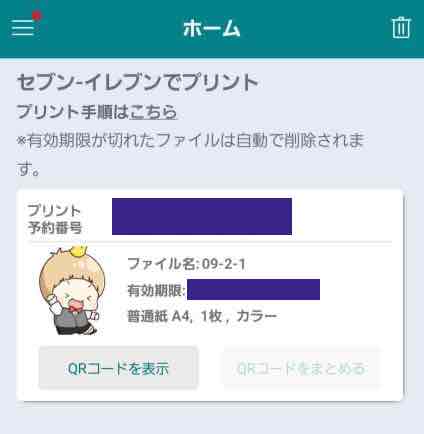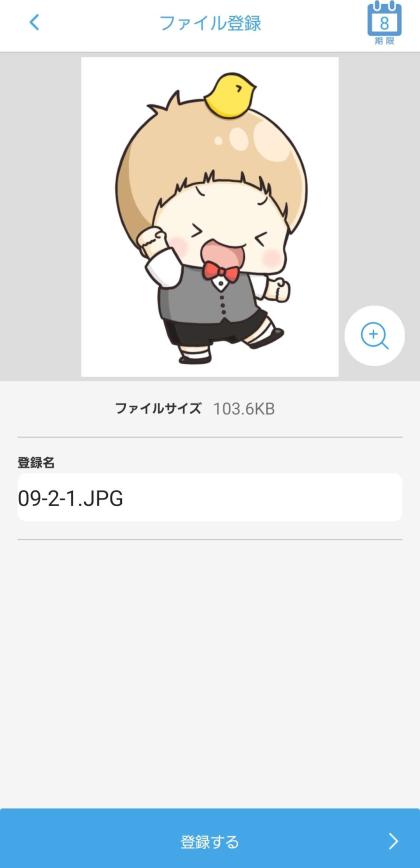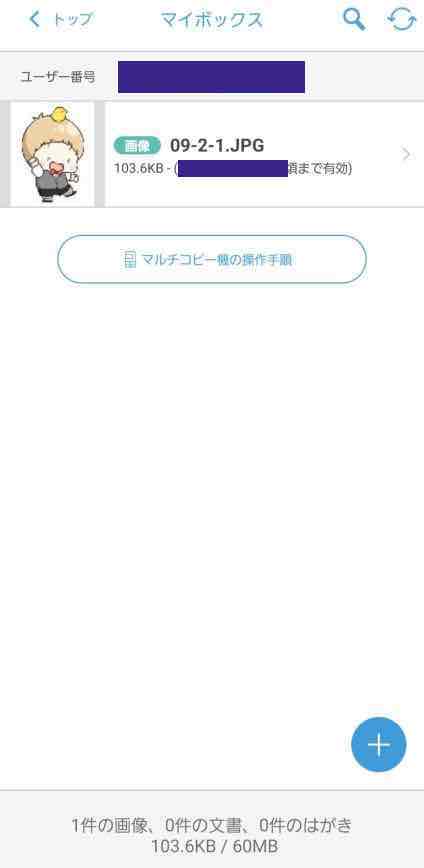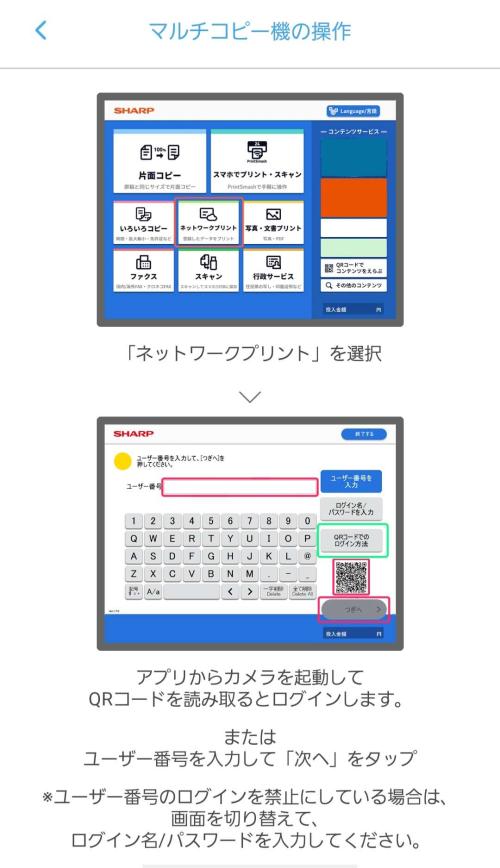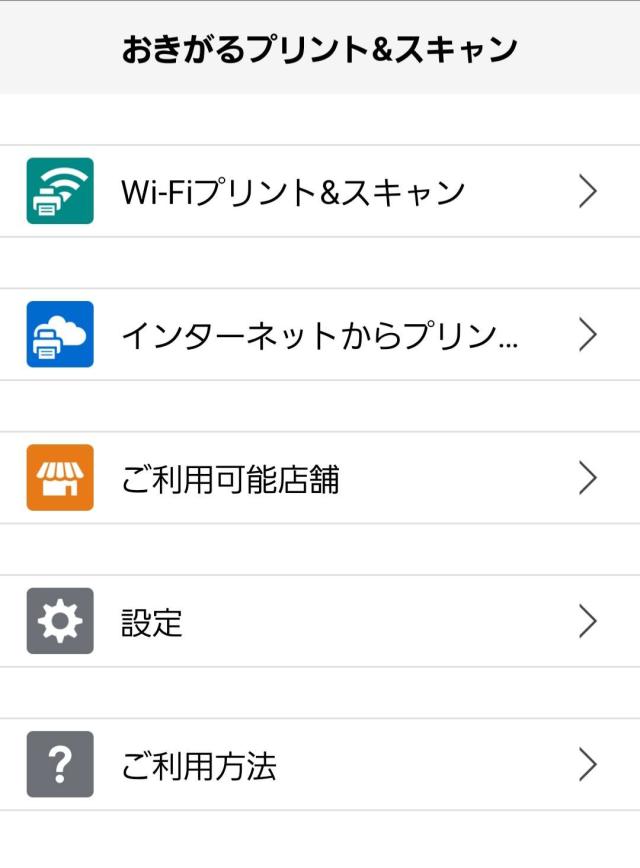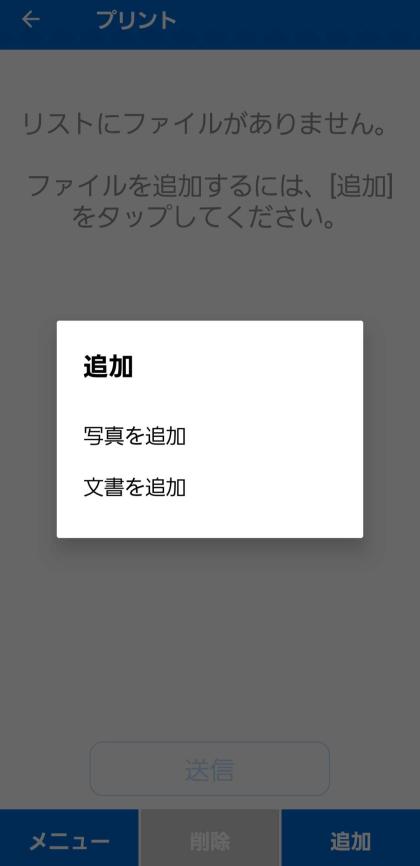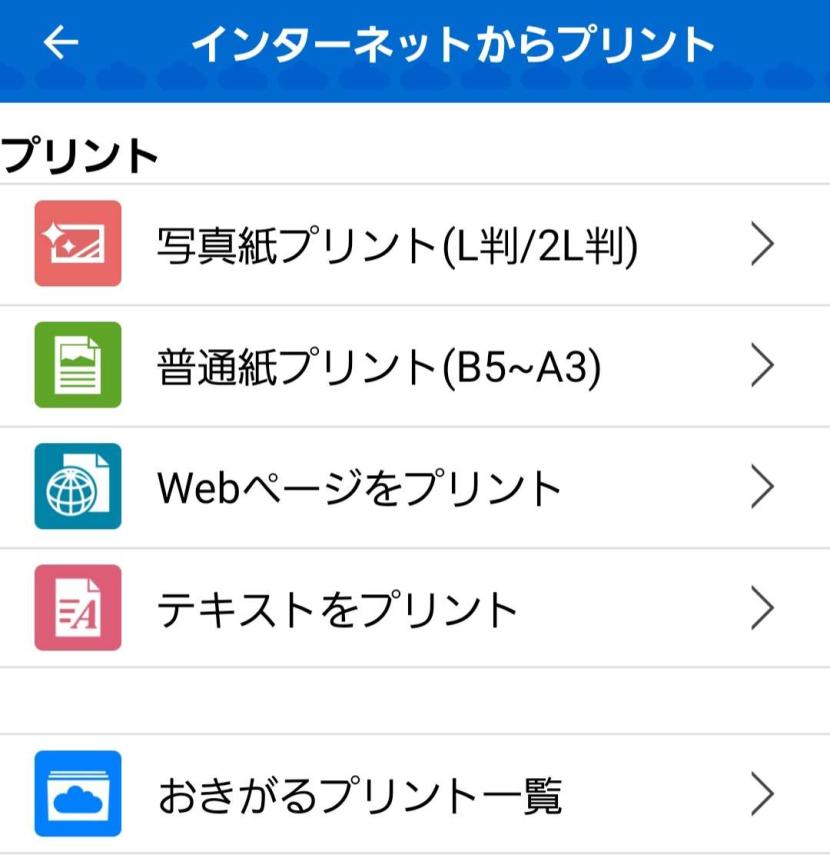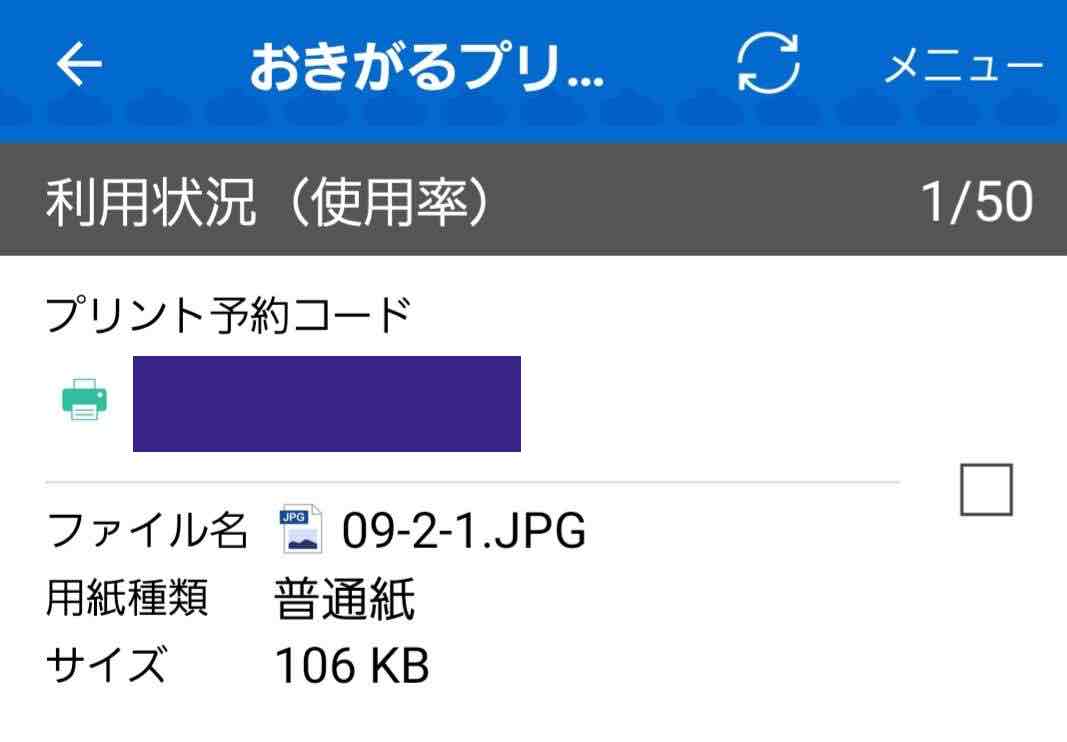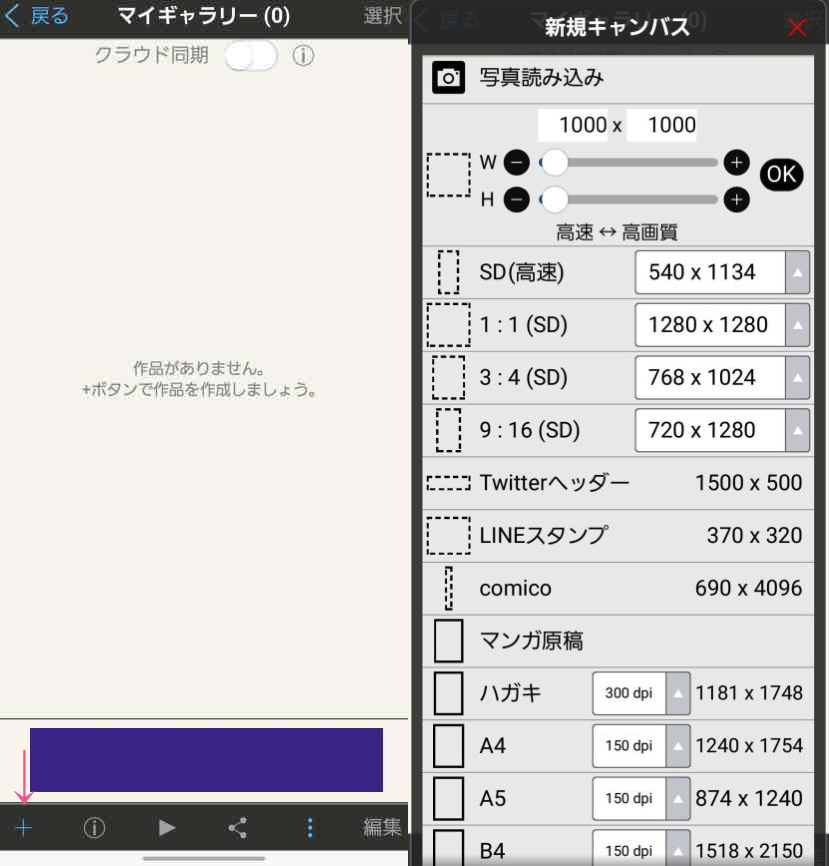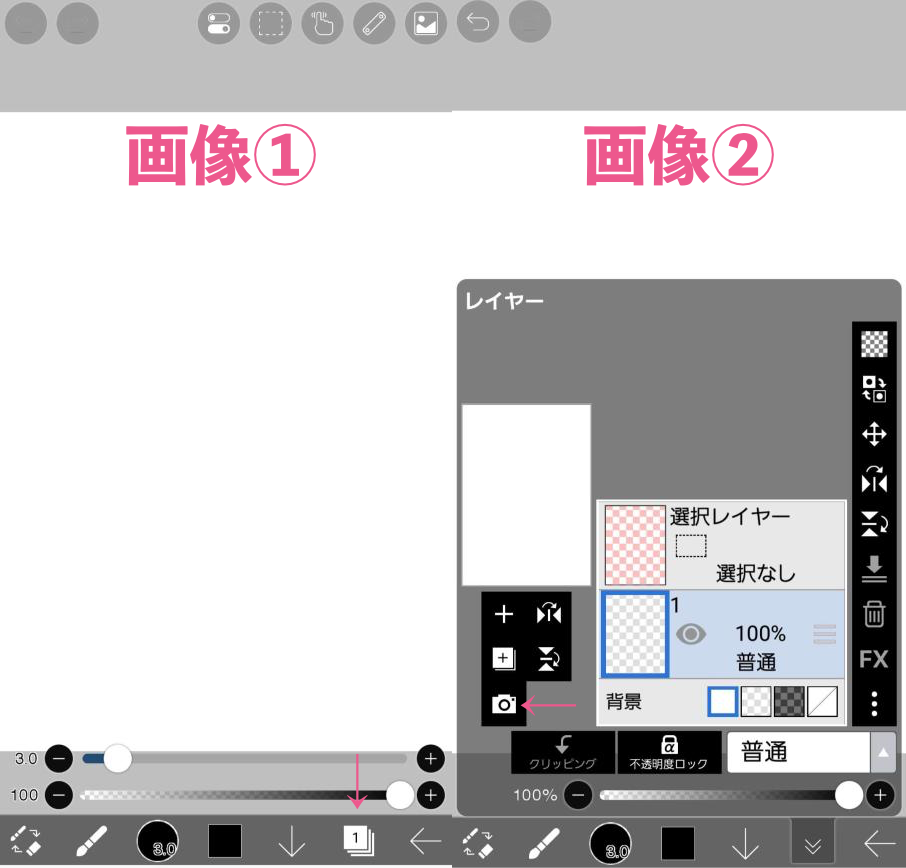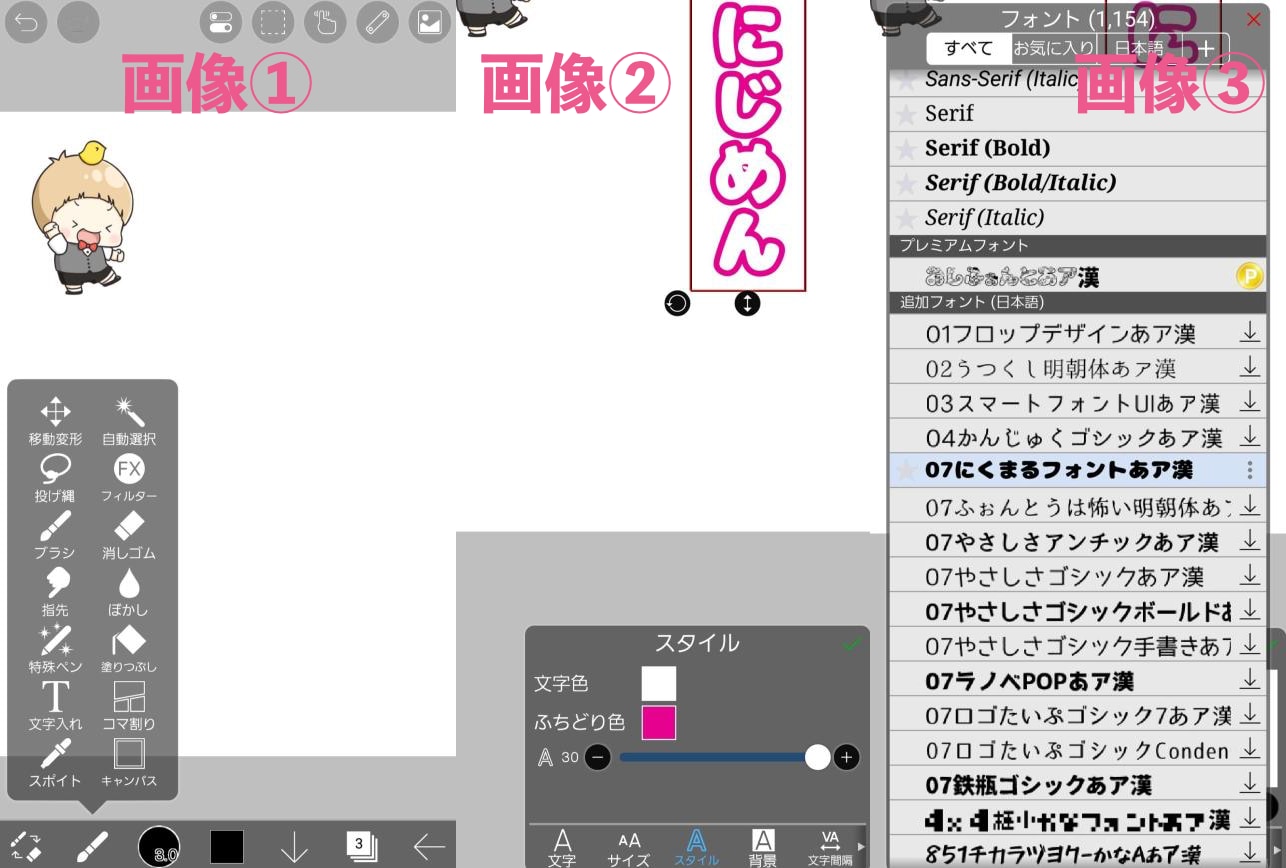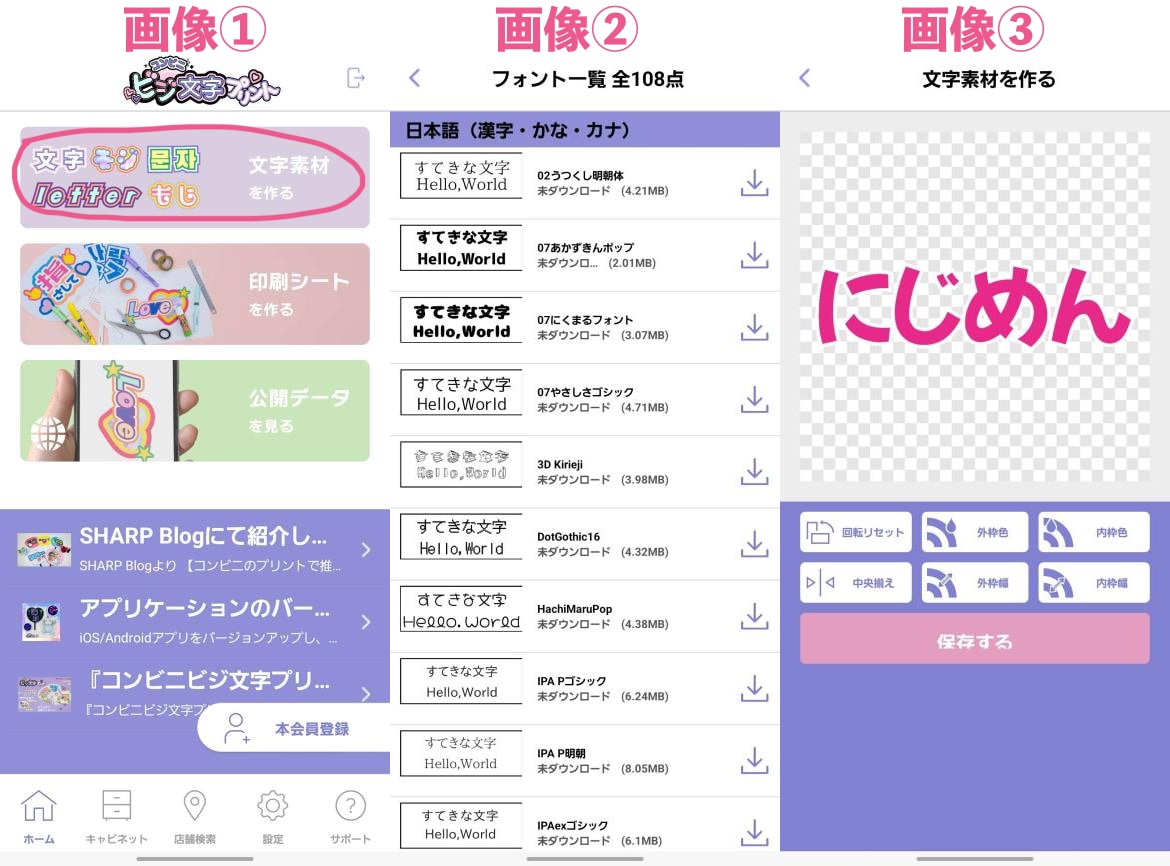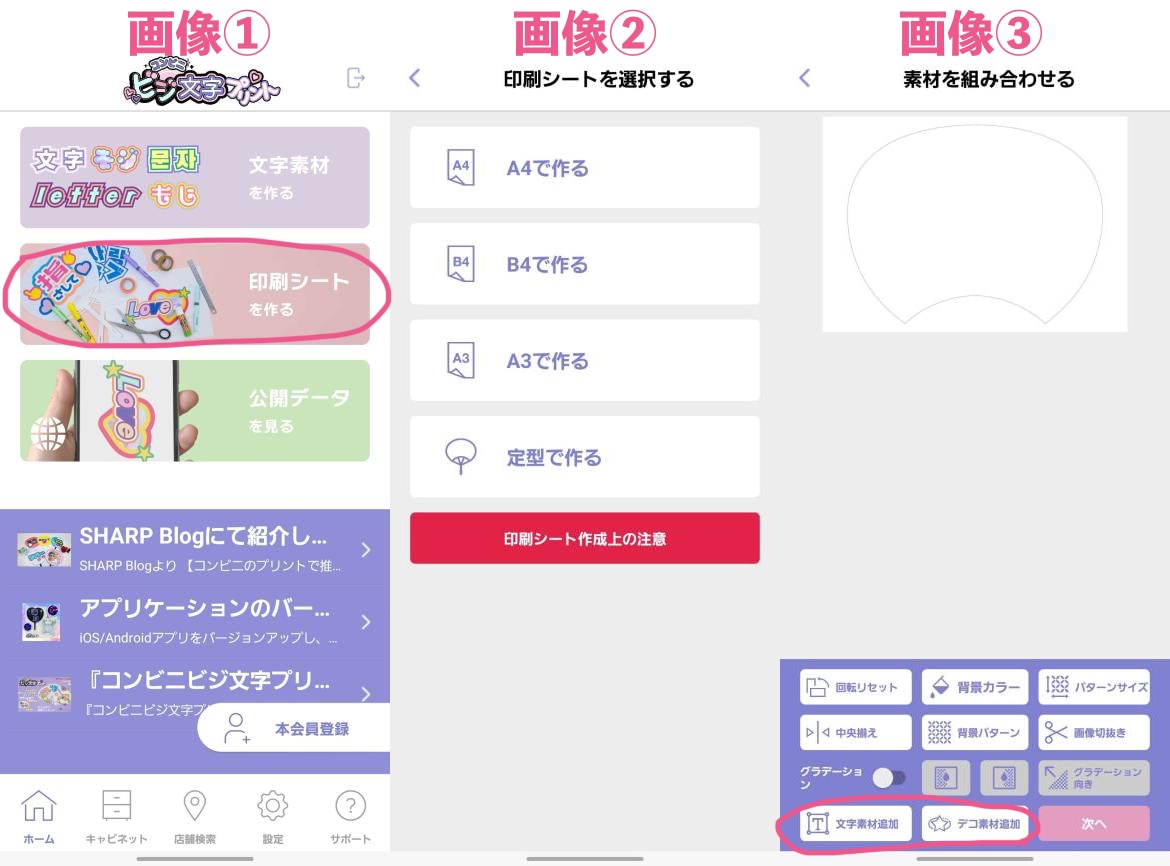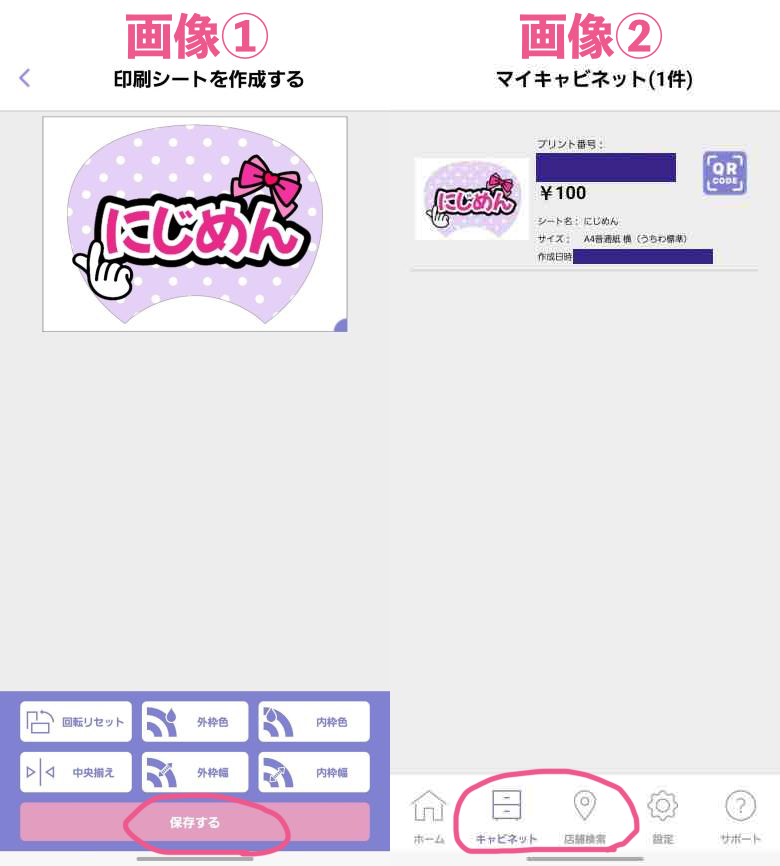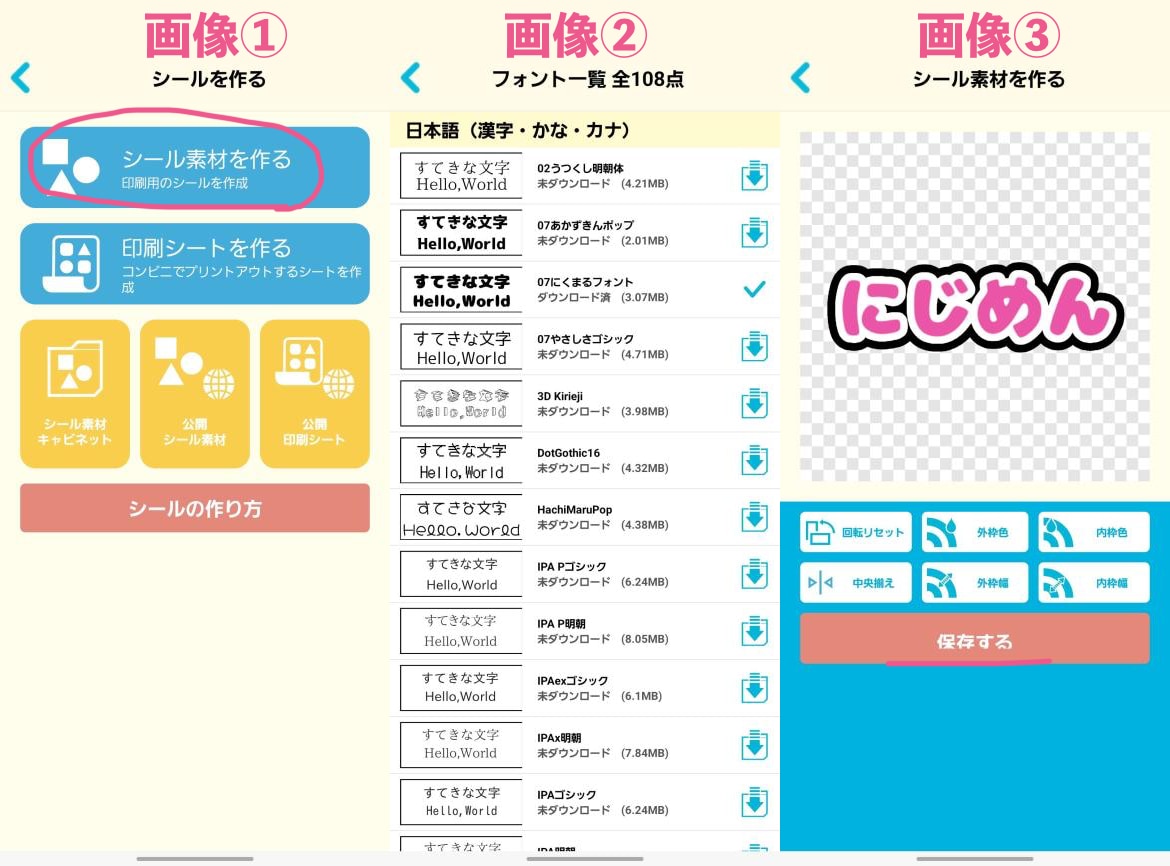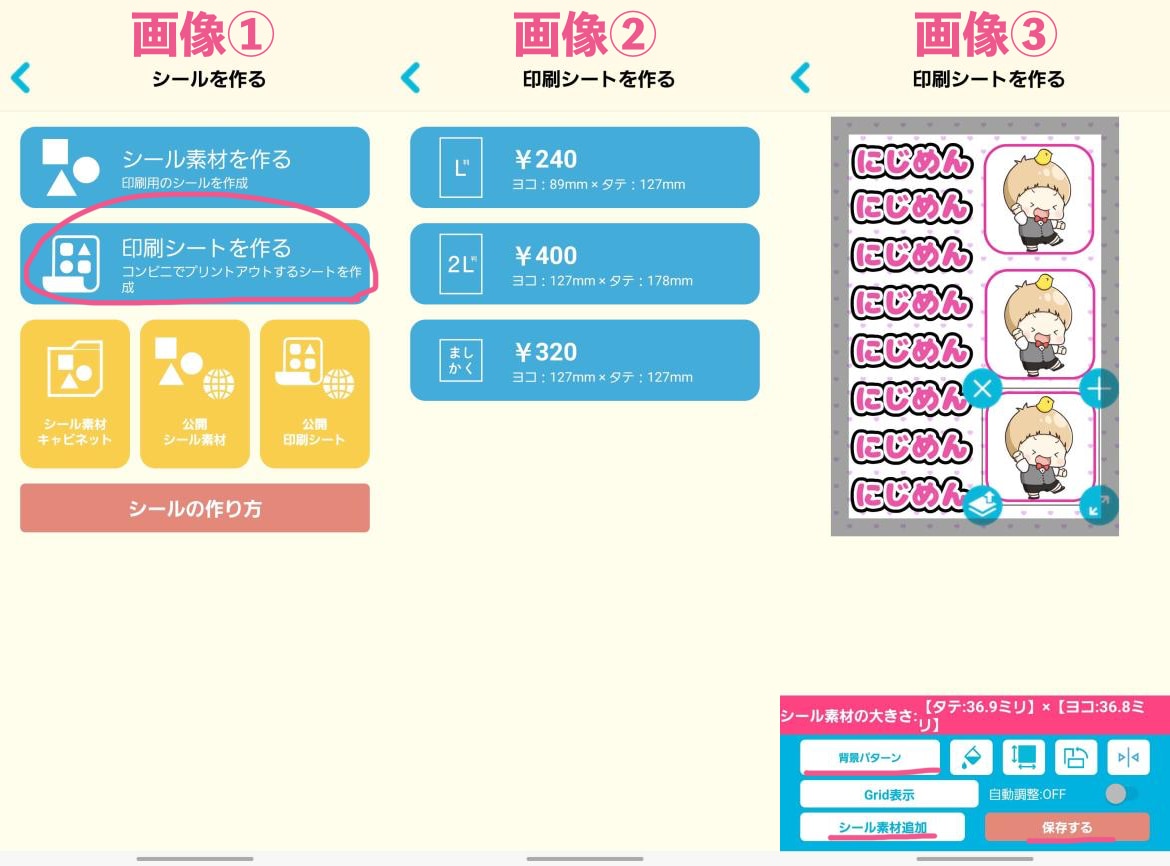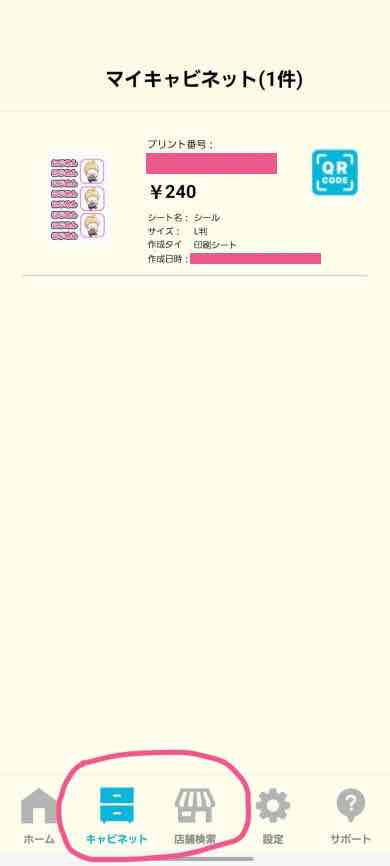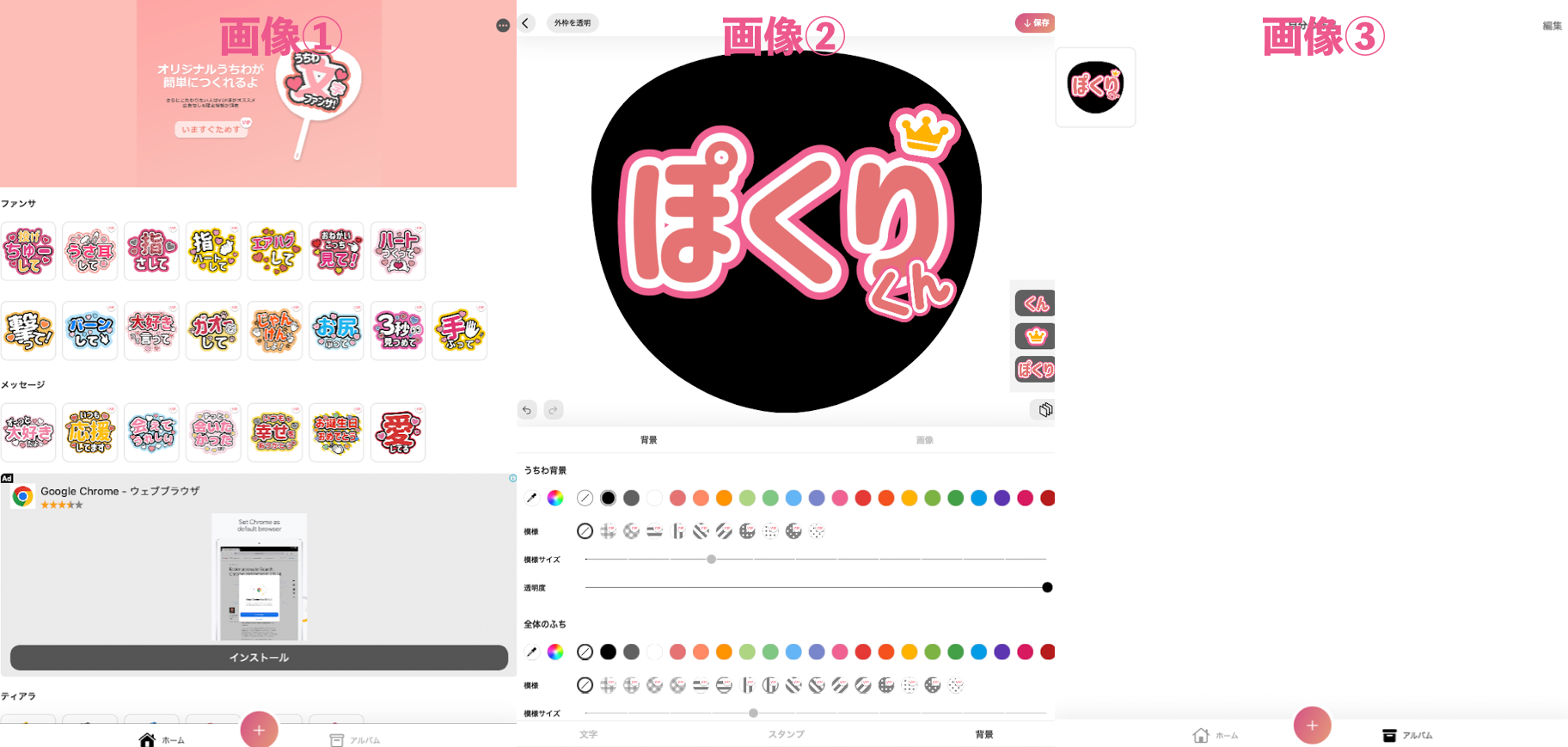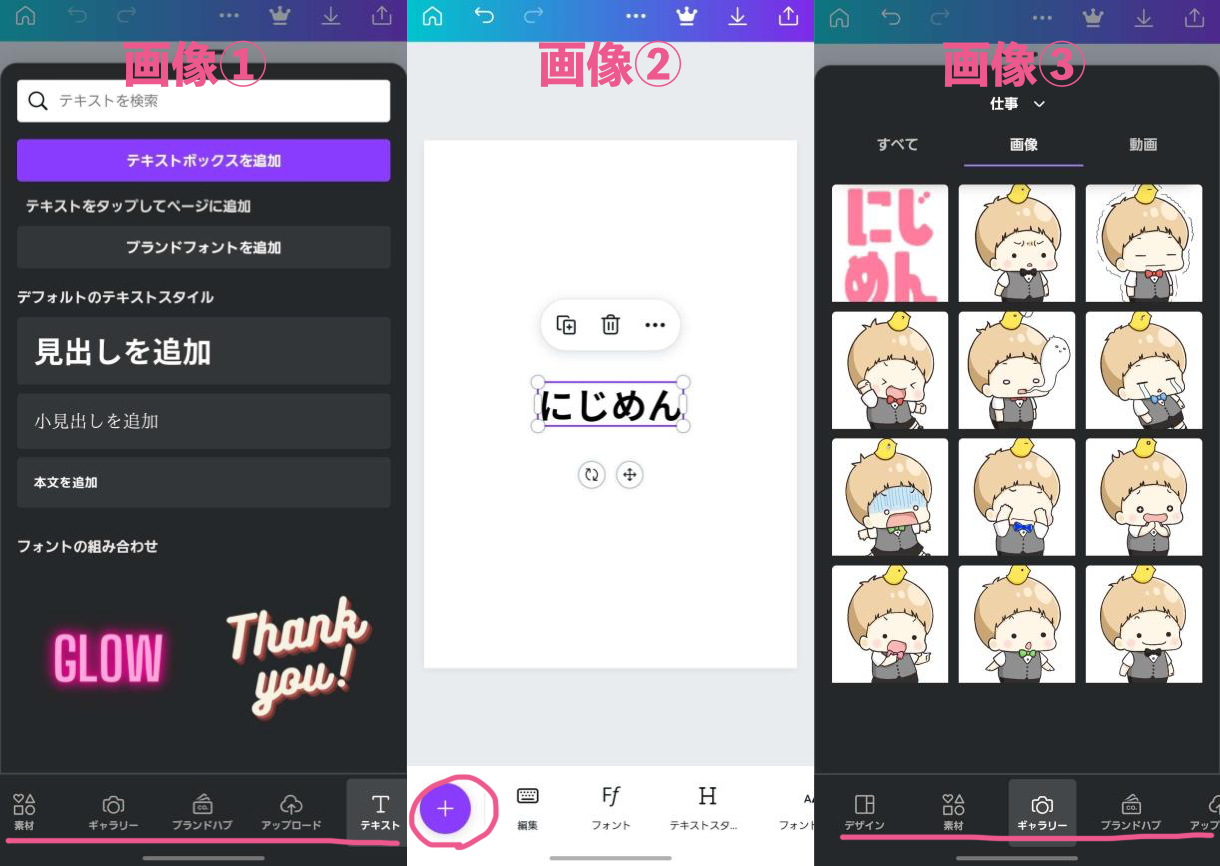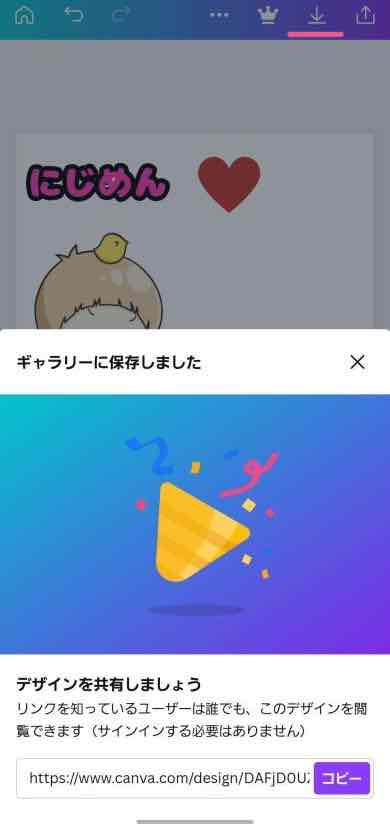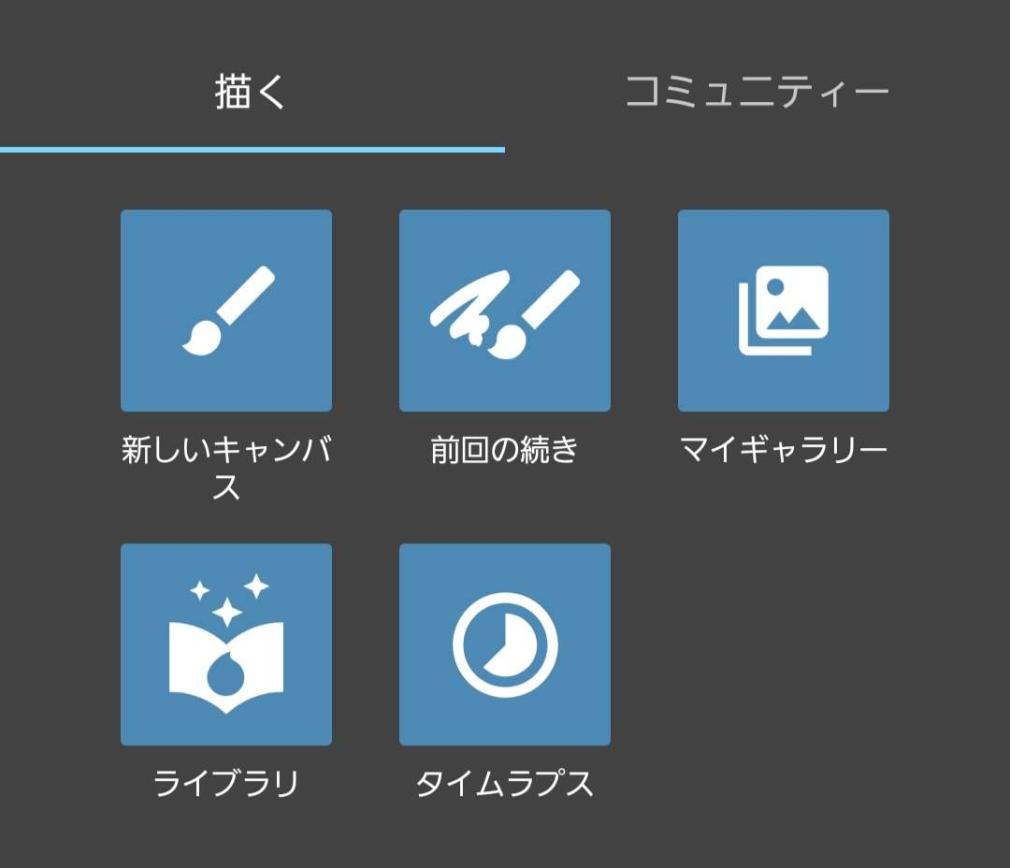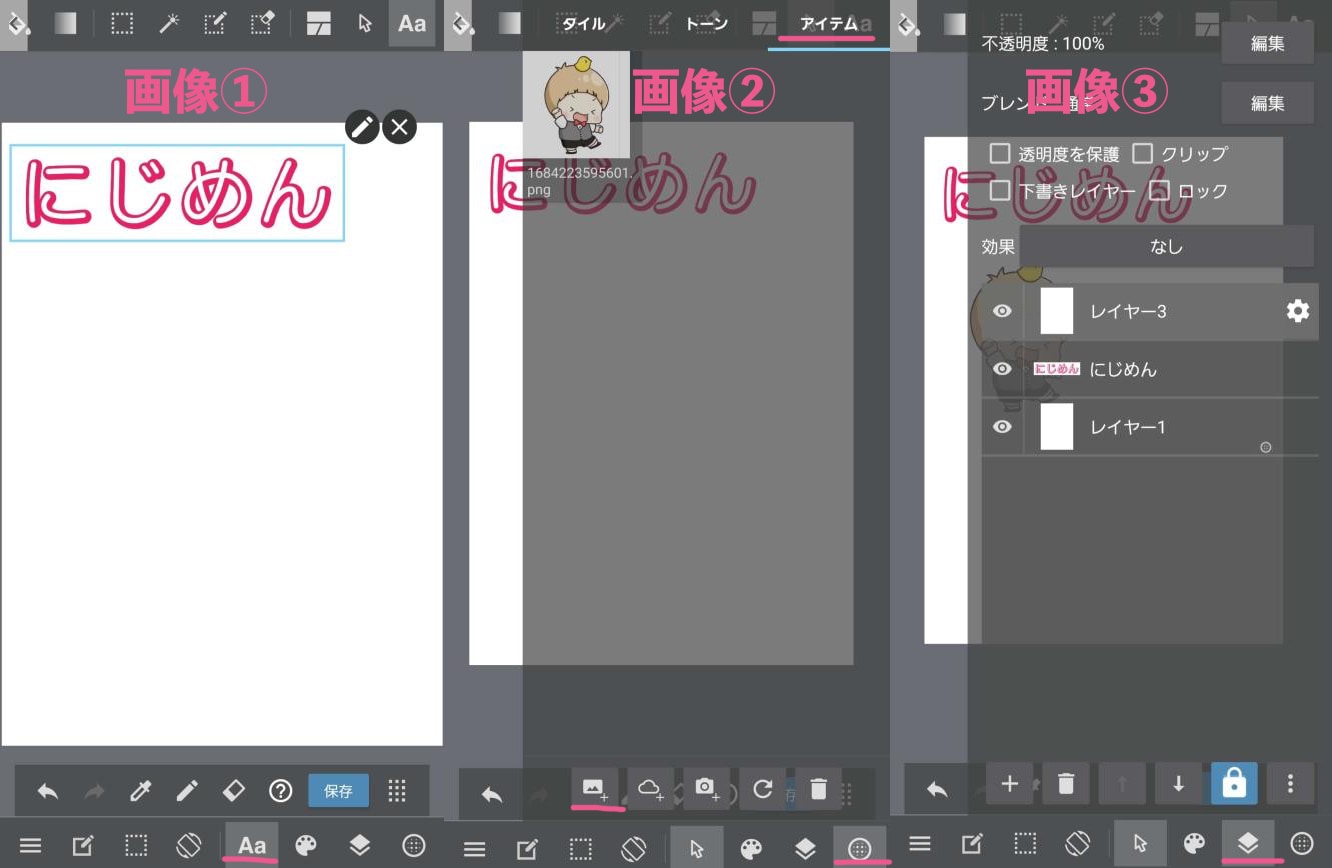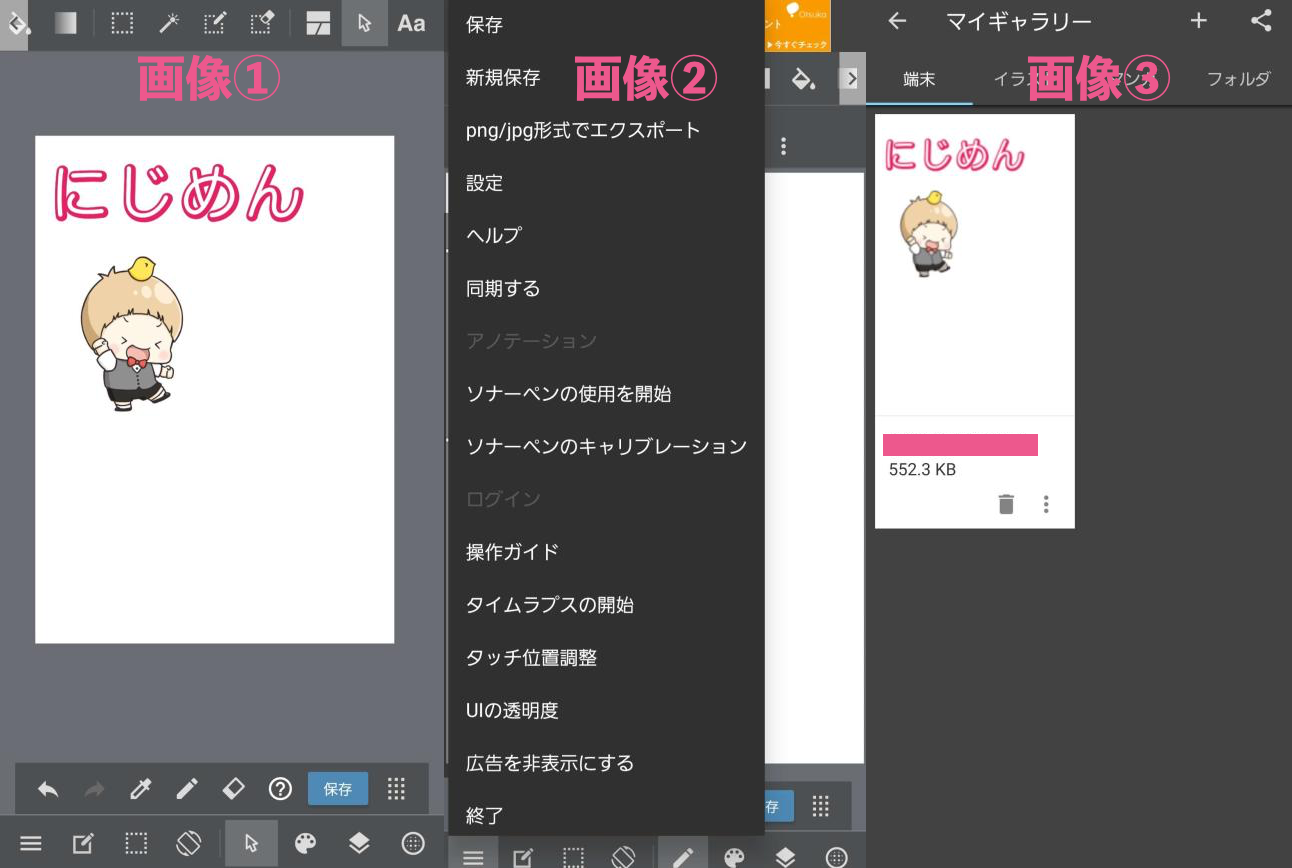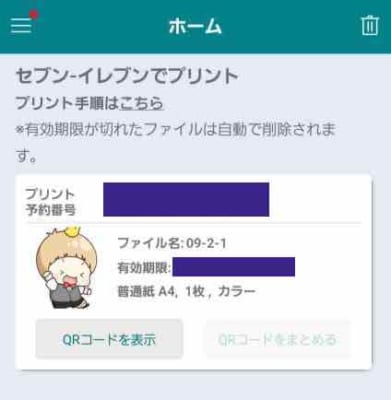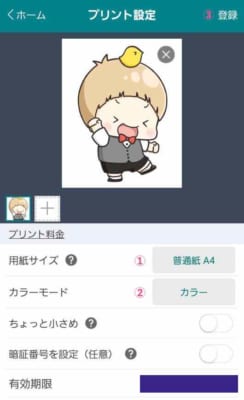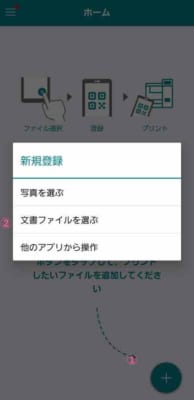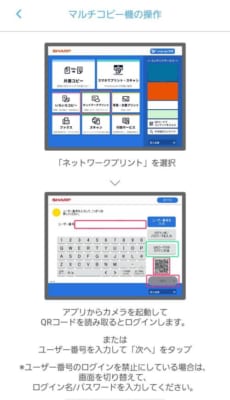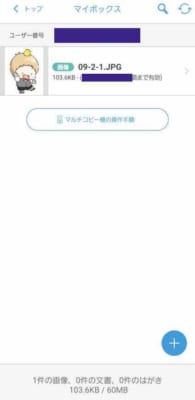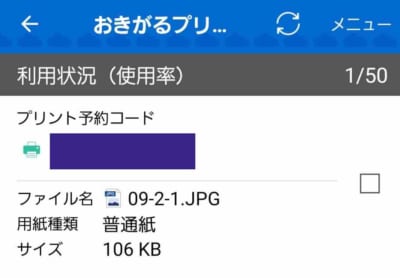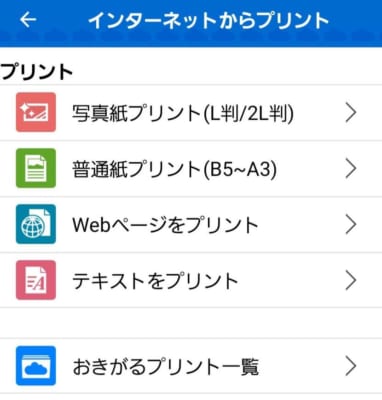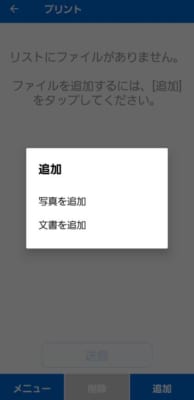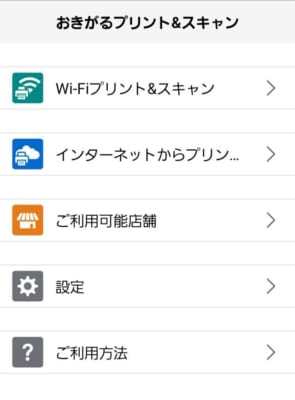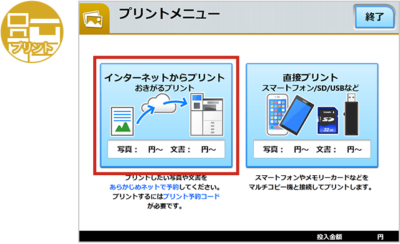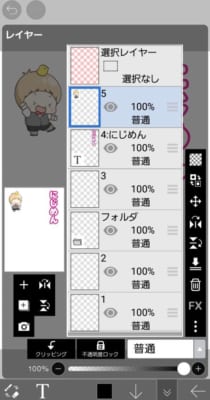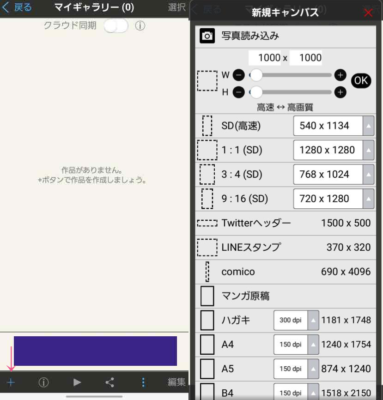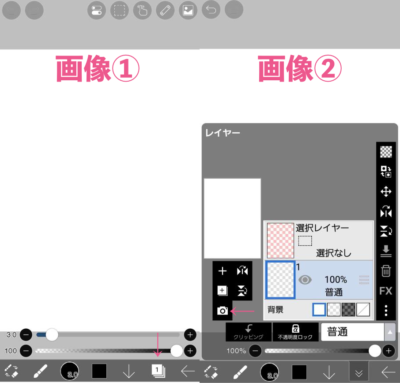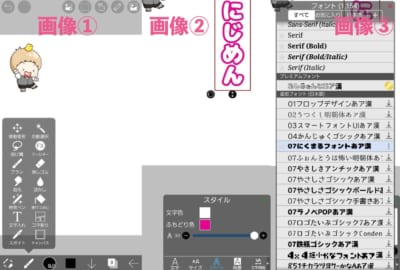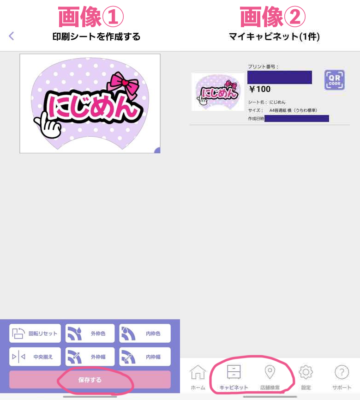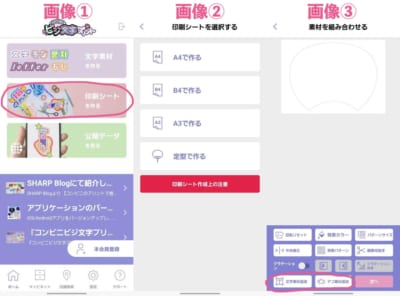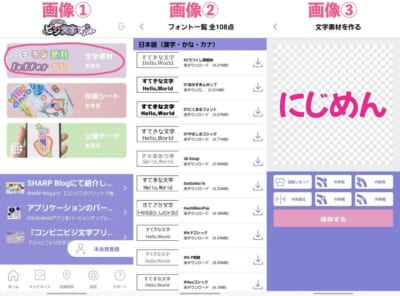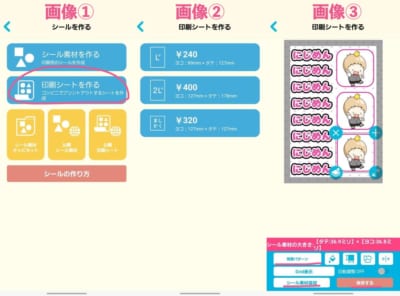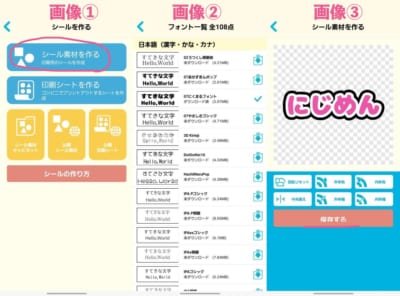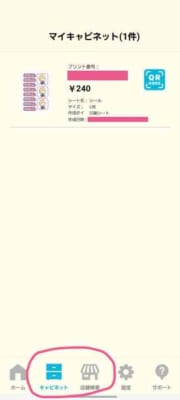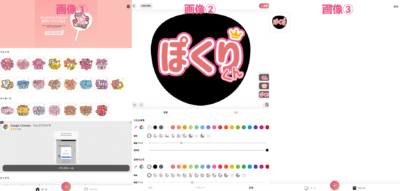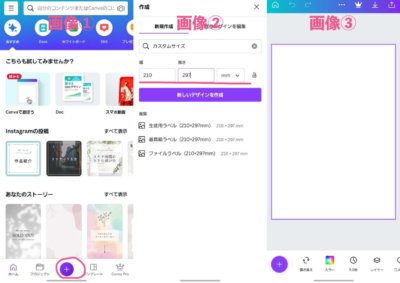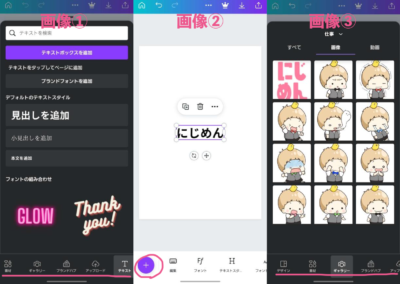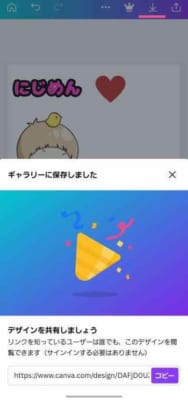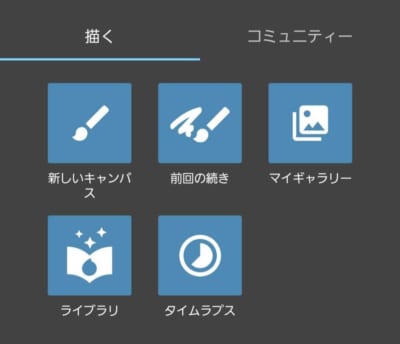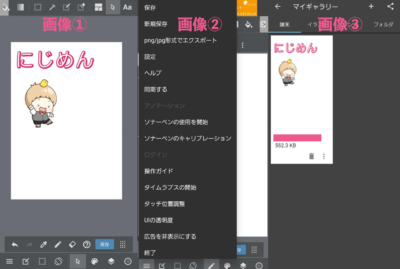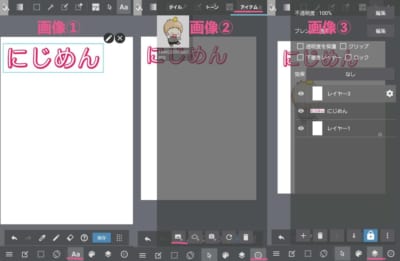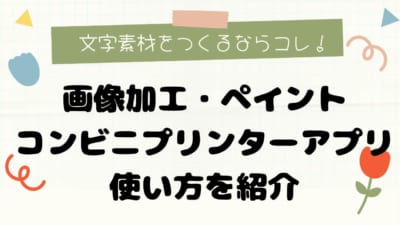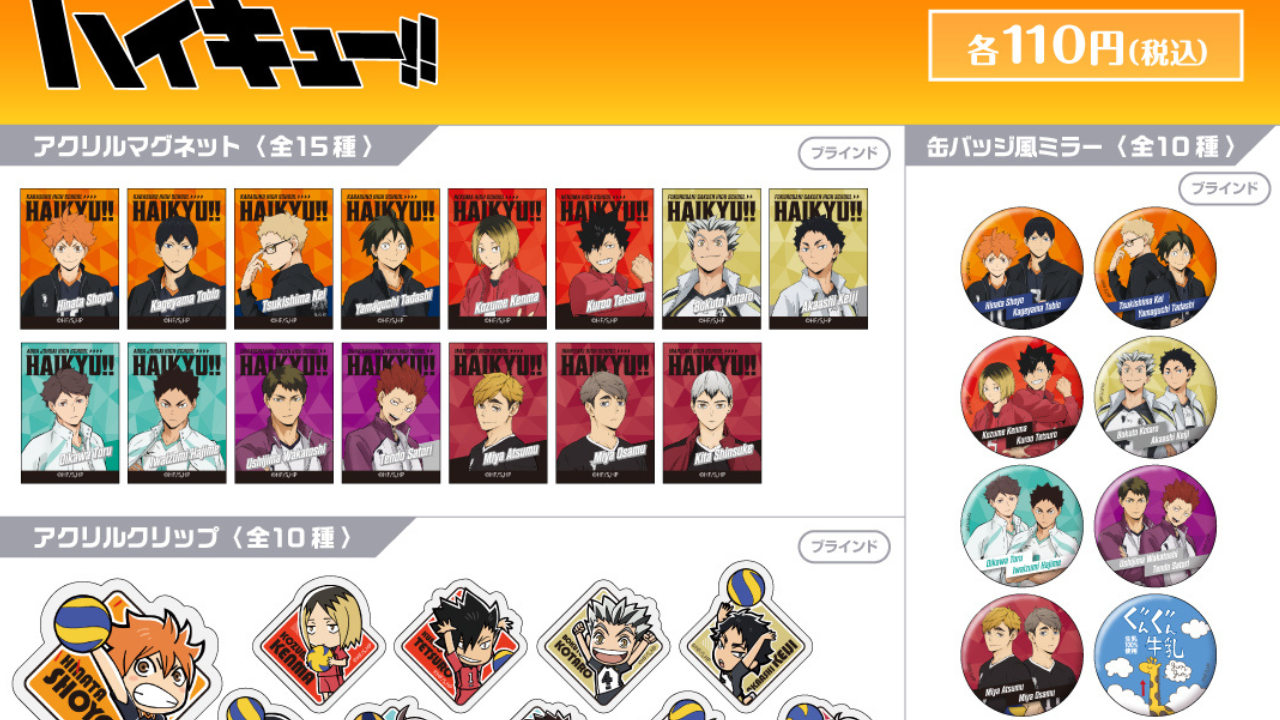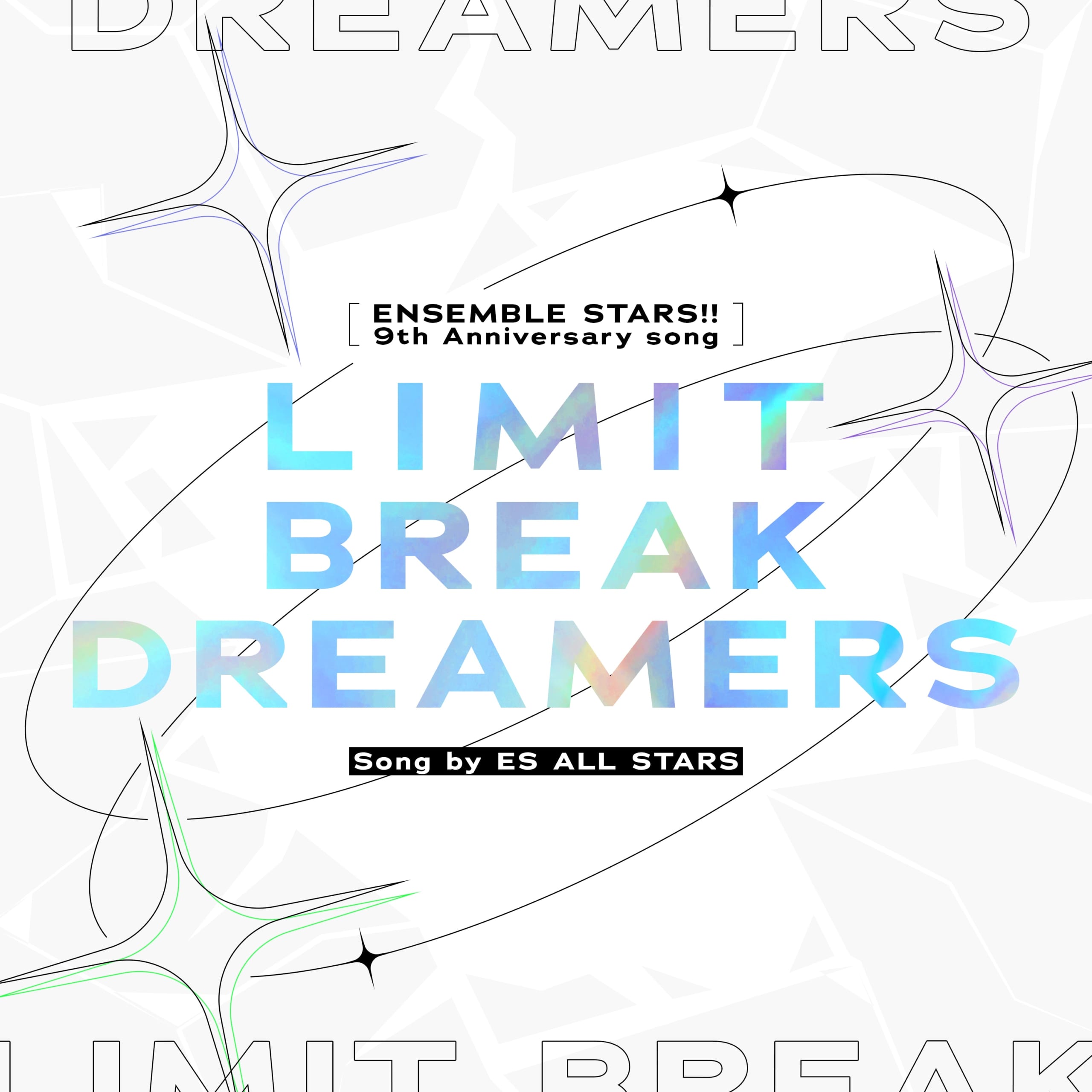推し活に必須!うちわ文字作成・画像加工アプリ&コンビニプリンターアプリの使い方
Saturday 21:00
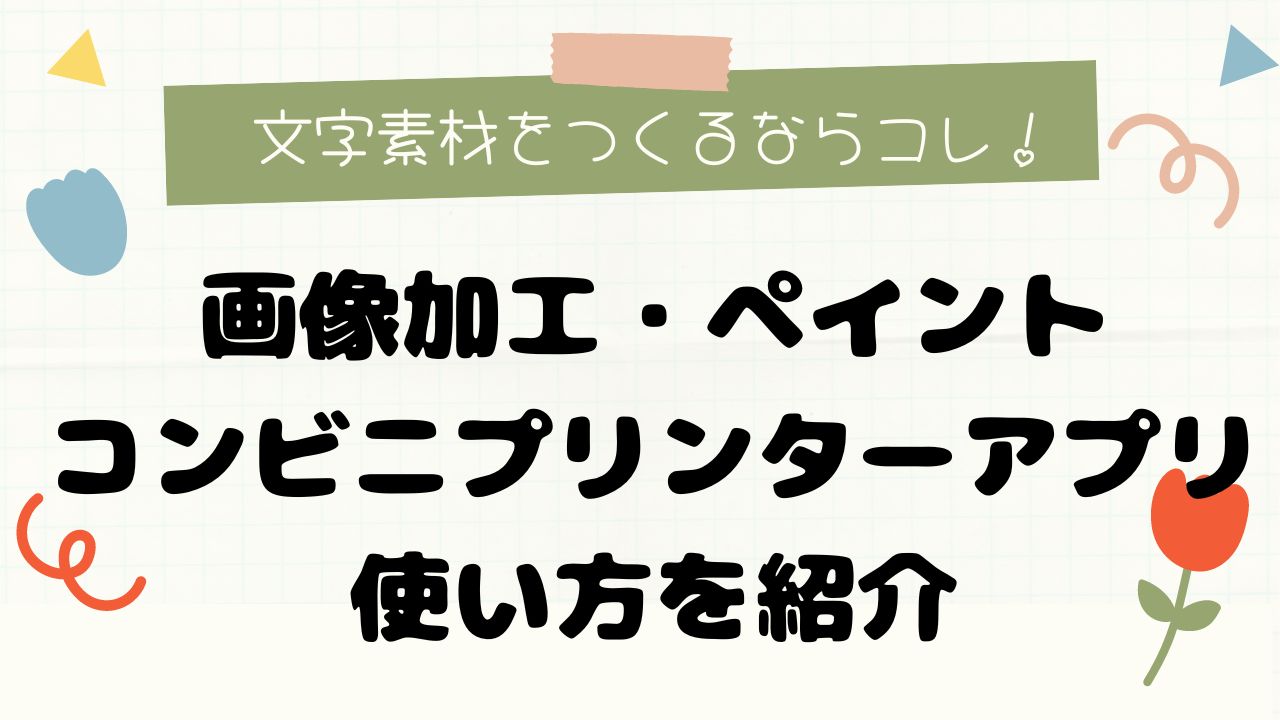
オタクはうちわやペンライトフィルムなど、何かと手作りの推しアイテムを作りますよね。
その際に「みんなどのアプリ使ってるの?」「素材はどうやってデザインしてるの?」という疑問が浮かんだことはありませんか?
本記事では、手作り推しアイテム初心者の方にもわかりやすく、ペイントアプリやコンビニプリンターを使う際に必要なアプリの使い方を紹介します!
基本無料で使用できるアプリとなっていますので、ぜひ参考にしてくださいね。
コンビニプリンターを使うためのプリントアプリ
セブン-イレブン「かんたんnetprint(ネットプリント)」

(引用:Google Play 公式サイト)
セブン-イレブンのプリンターはアプリ「かんたんnetprint」を使用しましょう。
スマホから印刷したいファイルをアップロードし、店舗のプリンターにQRコード(スマホの場合)かプリント予約番号を入力するとプリントアウトできます。
「かんたんnetprint」使い方
アプリを開いてホーム画面の「+」をタップ、写真・文書・他のアプリから操作のいずれかを選択。
用紙サイズ・カラーモードを選択し、右上の登録をタップしましょう。
ホームに予約したデータが出てきますので、実際に店舗へ行き、QRコードまたは予約番号を入力してプリントアウトしましょう。
使い方動画
DLはこちら
ファミリーマート・ローソン・ポプラグループ「ネットワークプリント」
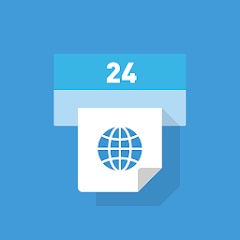
(引用:Google Play 公式サイト)
ファミリーマート・ローソン・ポプラグループのプリンターは、アプリ「ネットワークプリント」を使用しましょう。
スマホから撮影した写真や取り込んだ画像を登録し、店舗のプリンターにQRコードやユーザー番号を入力するとプリントアウトできます。
「ネットワークプリント」使い方
ホーム画面にユーザー番号と近くのコンビニが表示されています。
画像を登録するを選択して、プリントしたい画像を登録しましょう。
画像を選択すると「登録する」の選択が登場。
登録をするとマイボックスに登録した画像が出てきます。
店舗へ行って、プリンターの「ネットワークプリント」を選択。
QRコードまたはユーザー名を入力し、手順に従いプリントアウトしましょう。
用紙サイズやカラー設定はスマホではなくプリントアウト時に設定できます。
使い方動画
DLはこちら
ミニストップ・イオン「RICOH(リコー) おきがるプリント&スキャン」

(引用:Google Play 公式サイト)
ミニストップとイオンではアプリ「RICOH おきがるプリント&スキャン」を使用しましょう。
スマホから印刷したいファイルをアップロードし、店舗のプリンターに予約番号を入力するとプリントアウトできます。
「RICOH おきがるプリント&スキャン」使い方
インターネットからプリントを選択します。
文書を追加を選択し、プリントアウトしたい画像を選択しましょう。
画像を追加したら、ホームに戻っておきがるプリント一覧を開きます。
登録した画像ごとにプリント予約コードが生成。
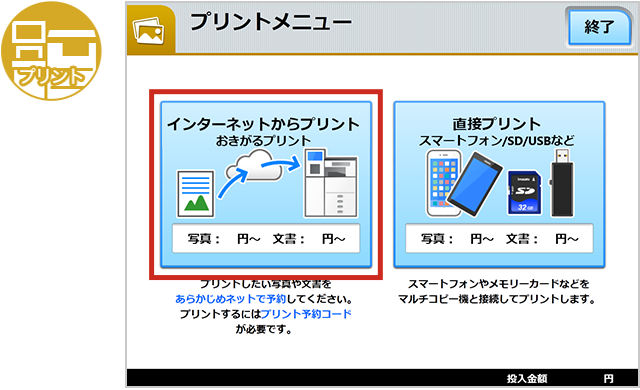
(引用:RICOH 公式サイト)
店舗のプリンターで「インターネットからプリント」を押し、アプリに表示されている予約コードを入力しましょう。
プリントの設定をした後にプレビューでできあがりイメージが確認できますので、OKだったらプリントスタートを押してください。
DLはこちら
画像加工・文字素材が作れるアプリ
「アイビスペイント」
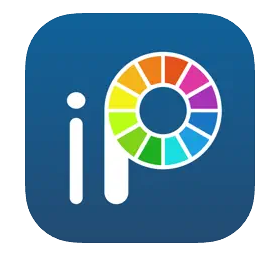
(引用:App Store 公式サイト)
「アイビスペイント」は、パソコンの高価なお絵かきソフト並みの機能がぎっしりと詰め込まれているペイントアプリです。
「アイビスペイント」使い方
アプリを開いたらマイギャラリーを選択しましょう。
左下の「+」を押すと、用紙サイズの選択画面が出てきます。お好きなサイズの用紙を選択してください。
真っ白なキャンバスが出てきます。右下の白い四角を選択すると、レイヤーと様々なアイコンが登場。
左にあるカメラマークを押すと、カメラロールにある画像をキャンバスに取り込むことができます。
左下にある筆のマークをタップすると、ツールが登場。テキストを選択すると文字を入れることができます。
スタイルで文字の大きさや色、画像②の「A(文字)」をタップすると様々なフォントに切り替え可能。
うちわ文字やペンライトフィルムのデザインを制作できますよ。
左上の矢印をタップすると、1つ前の作業に戻れるので失敗しても大丈夫。
また、上に表示されている点線の四角をタップすると、コピー・貼り付け・切り取り等の作業ができます。
画像の編集が終わったら右下の「←」を選択し、「透過PNGの保存」「PNGの保存」のどちらかでスマホにデータを保存できます。
※「透過PNGの保存」は背景が透明で保存されるので、別の画像と組み合わせる時にイラスト・文字のみを読み込めます。
DLはこちら
「コンビニビジ文字プリント」

(引用:Google Play 公式サイト)
「コンビニビジ文字プリント」は、簡単に文字素材が作れるアプリです。
「コンビニビジ文字プリント」使い方
アプリを開いて「文字素材を作る」を選択。
好きな文字を入力してフォントを選んだら、外枠色・内枠色・外枠幅・内枠幅を調整してデザインを決めましょう。
デザインが決定したら、保存するをタップしてください。
ホームに戻り印刷シートを作るを選択し、印刷シートのサイズを決めましょう。
うちわ文字を作るときは定型を作るを選択すると便利!
シートサイズを決めたら文字素材追加で、先ほど作った文字を読み込むことができます。
デコ素材追加・背景カラー・背景パターンなどを駆使して、デザインを決めたら保存してください。
ホームに戻り、キャビネットを開くとプリント番号と価格が出てきます。
店舗検索をすると印刷できる近所のコンビニが検索できるので、店舗へ行ってQRコードまたはプリント番号を入力してプリントアウトしてください。
DLはこちら
「コンビニシール倶楽部」
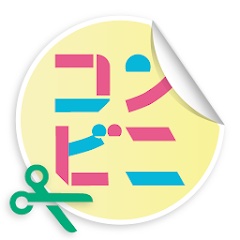
(引用:Google Play 公式サイト)
「コンビニシール倶楽部」は、スマホの写真や画像を加工して、コンビニでシールとして印刷することができるアプリです。
「コンビニシール倶楽部」使い方
アプリを開き、シール素材を作るを選択。
「ビジュアル文字シールを作る」では文字素材を制作可能で、「画像からシールを作る」では好きなキャラクターの画像を読み込むことができます(画像は「ビジュアル文字シールを作る」)。
好きな文字を入力してフォントを選んだら、外枠色・内枠色・外枠幅・内枠幅を調整してデザインを決めて、保存するをタップしてください。
素材を作ったらホームに戻り、印刷シートを作るを選択。
印刷シートのサイズを決めたら、シール素材追加で先ほど作った素材を読み込めます。
素材をコピペしたり、背景パターンを加工したら保存してください。
ホームに戻り、キャビネットを開くとプリント番号と価格が出てきます。
店舗検索をすると印刷できる近所のコンビニが検索できるので、店舗へ行ってQRコードまたはプリント番号を入力してプリントアウトしてください。
DLはこちら
「ファンサください!」

(引用:App Store 公式サイト)
「ファンサください!」は、うちわ文字が簡単にデザインできるアプリです。
「ファンサください!」使い方
アプリを開いたら下の「+」を選択します。
文字・スタンプ・背景で好きな文字を入れて画像を完成させたら、右上の保存を選択。
ホームに戻りアルバムを選択すると自分が作ったデザインが出てくるので、画像をスマホに保存して、プリンターでプリントアウトしてください。
また、月額980円を払うことで、豊富なテンプレートやスタンプを使うことができます。
DLはこちら
iOA/-
「Canva(キャンバ)」

(引用:App Store 公式サイト)
Canvaは画像加工・文字素材作成などができる、グラフィックデザインアプリです。
「Canva」使い方
アプリを開いて下にある「+」を選択。キャンバスのサイズを指定します。
キャンバスの用意ができたら左下にある「+」をタップすると、テキストで文字入れ、素材でCanvaが用意している画像素材、ギャラリーでスマホに保存されている画像を入れたりすることができます。
テキストは様々なフォントやエフェクトが用意されており、素材もイラストから写真まで幅広いラインナップ。
うちわ文字やペンライトフィルムの素材を制作するのにぴったりです。
文字素材や好きな画像を配置できたら右上にある「↓」で、画像をスマホに保存できます。
DLはこちら
「MediBang Paint(メディバンペイント)」
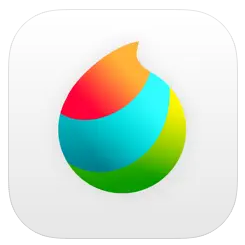
(引用:App Store 公式サイト)
MediBang Paintは、無料のイラスト・マンガ制作ツールアプリです。
「MediBang Paint」使い方
アプリを開いて「新しいキャンバス」を選択し、キャンバスのサイズを決めます。
文字を入れる場合はテキストマークを選択。スマホに保存してる画像を読み込む場合は左下の丸マークをタップし、アイテムを選択して画像を読み込みます。
画像を入れるレイヤーを選択して、キャンバスに画像を入れましょう。
プリントアウトしたいデザインが完成したら右下にある保存を選択。
左下にあるツールから「png /jpg形式でエクスポート」で、スマホに画像を保存できます。
また、トップ画面に戻りマイギャラリーを選択すると、デザインしたキャンバスが保存されているので、あとから修正することも可能。
文字素材を作るというよりも、ペイントを楽しみたい方向けなので、イラストを描ける・文字素材にオリジナリティを出したい人におすすめ。
DLはこちら